
因みに、2つ以上アカウント設定した方は
メールがサーバーにあると、例えばこんな画面が出てきます。

無事に一覧を表示できました。
ダイレクトメールだけなのは放って置いてください(苦笑)
因みに、設定によっては黄色い封筒(未読通知)は出ません。
6.実践:取りあえず受信しましょうか
準備が出来たなら、ネットに繋いで受信してみましょう。
インターネットに繋いでいれば、直ぐに受信送信が可能なはずです。

![]() をクリックしてみましょう。
をクリックしてみましょう。
因みに、2つ以上アカウント設定した方は![]() (巡回チェック)です。
(巡回チェック)です。
メールがサーバーにあると、例えばこんな画面が出てきます。

無事に一覧を表示できました。
ダイレクトメールだけなのは放って置いてください(苦笑)
因みに、設定によっては黄色い封筒(未読通知)は出ません。
7.受信と削除を一気にやっつけよう(笑)
これが、このソフトの一番のお勧め部分です。
要るものと要らないものとを区別して、さくさくとメールを操作しましょう。
そうすれば、家に帰って改めて他のメールソフトを使っても問題なしです。
例では、一番日付の近いものだけを受信して、残りを削除します。
DM(ダイレクトメール)などをこれで先にサーバーから削除出来ます。

右クリックして『削除用にマーク』を選ぶ。
あるいはCtrl+Delキーを押す。

赤い×印が設定されました。
この時点ではまだ問題はありません。メールはサーバー上に残っています。
ついで、受信したいメールを選択します。

右クリックして『受信用にマーク』を選ぶ。
あるいはCtrl+Dキーを押す。

青い下向き矢印が設定されました。
これで準備は万端です。用意は良いでしょうか?
あ、ここで注意。
インターネットに繋げることはお忘れなく。
このソフト単体でも勿論大丈夫なわけですが、設定が必要です。
『アカウント』→『設定』で、ご自身のプロバイダの設定をしてください。
分からないならブラウザを立ち上げて、オンラインで下の操作をします。
![]()
左から3番目(複数アドレスで実行は4番目)を押してください。
次のようなメッセージが出るはずです。

要するに、赤い×点はサーバーからなくなってしまうから、
後で欲しくて泣いても知らないよ、と言っています。
かまわないから『はい(Y)』 押してしまいましょう。
程度の差は有りますが、この程度なら1分以内にこうなるかと思います。
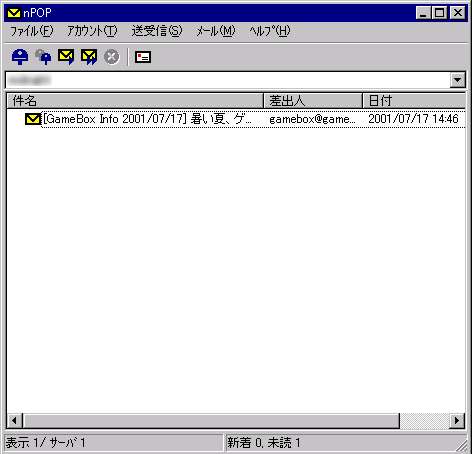
これでメールサーバーには1通しかメールが残らなくなりました。
受信容量に限界があるプロバイダでも大丈夫です(笑)
8.蛇足 添付ファイルについて
身に覚えのないメールの中には、
![]() なんて妖しげなものも来たりします。
なんて妖しげなものも来たりします。
↑のクリップのマークは、添付ファイルつきのメールと言う意味です。
因みに調べたらどんぴしゃウィルスメールでした。
添付ファイルを見て、名前が
text/html
単純なhtmlメールです。テキスト送信してもらうようにしましょう。
削除しなくても知り合いのメールなら読んで問題なし。
ASTIRUEC.exe (要するにアルファベットのランダムな名前がついた実行ファイル)
ウィルスメールです。この種類はhybrisというものです。削除。
他にもウィルスはありますが、最近の流行りなので挙げてみました。
差出人がないとか、見覚えのない怪しいメールで添付つきのものは、
残らず削除してしまいましょう。
(たまに知り合いでも感染しているケースはありますが)
メールでのウィルス感染は、これだけで大分防げるはずです。
では、楽しいメールをやり取りなさってくださいね。